Has your system version been updated to the latest one?
To access the best experience, please take a moment to scroll down and upgrade to the latest version.
Upgrade System
Unboxing and Getting Started
Power & Network Connection
Device Binding & Account Registration
Upgrade System
Has your system version been updated to the latest one?
If not, we recommend you upgrade to the latest version, so that you can have a better system usage experience.
You can choose to upgrade online or download the latest upgrade package from our official website for local installation.
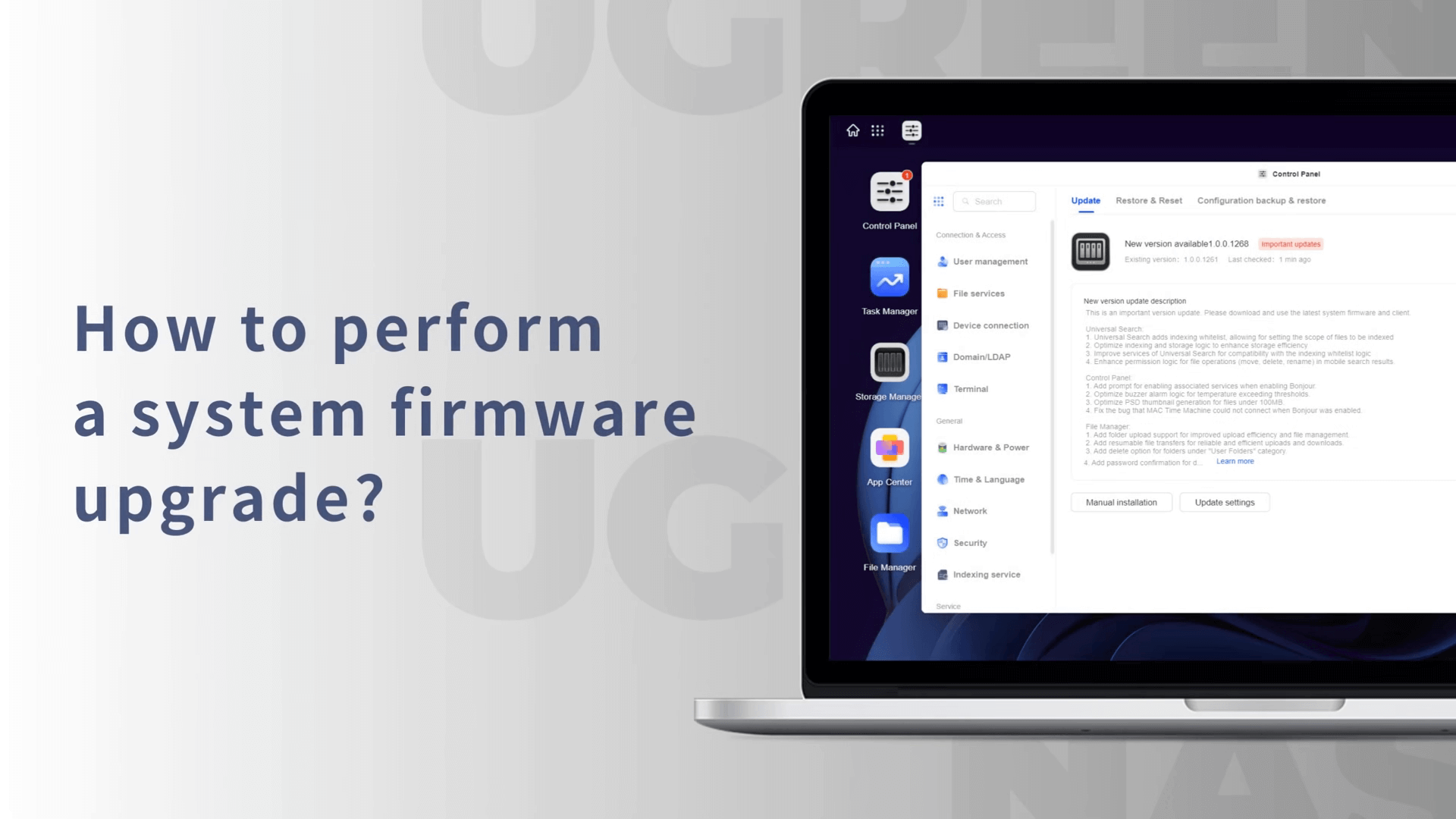
Notes:
If your device has been using the SSD Cache feature consistently on the old version, we recommend removing SSD Cache before upgrading. After the upgrade, you can recreate the SSD Cache. https://nas.ugreen.com/pages/urgent-advisory-ssd-cache-anomaly-resolution-upgrade-version
Due to the outdated system version, it is essential to backup important data before upgrading. If any issues arise during the upgrade process, please contact us promptly, and we will assist you in resolving them.
Unboxing and Getting Started
What's In the Box?
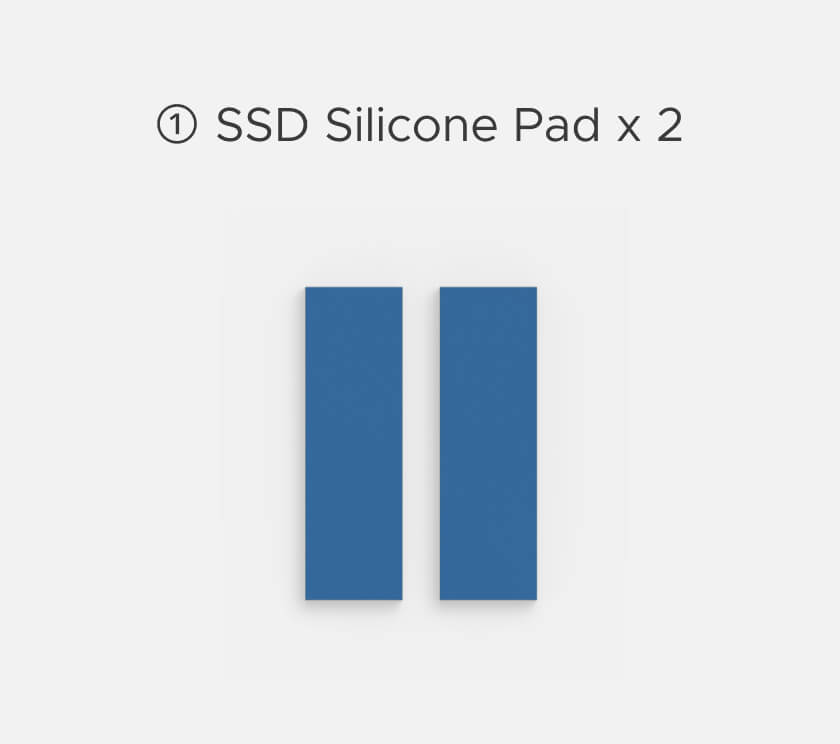
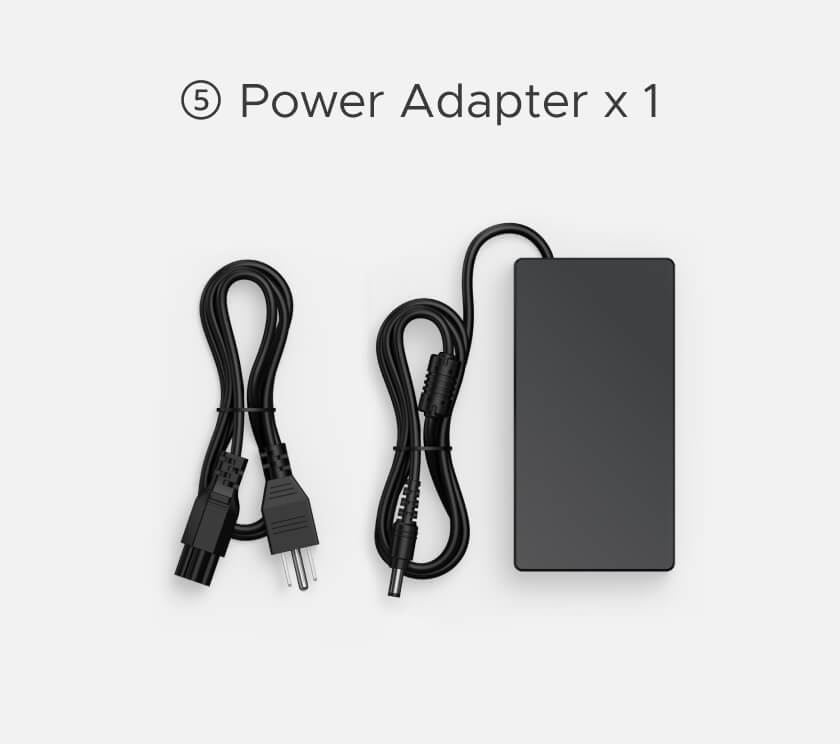

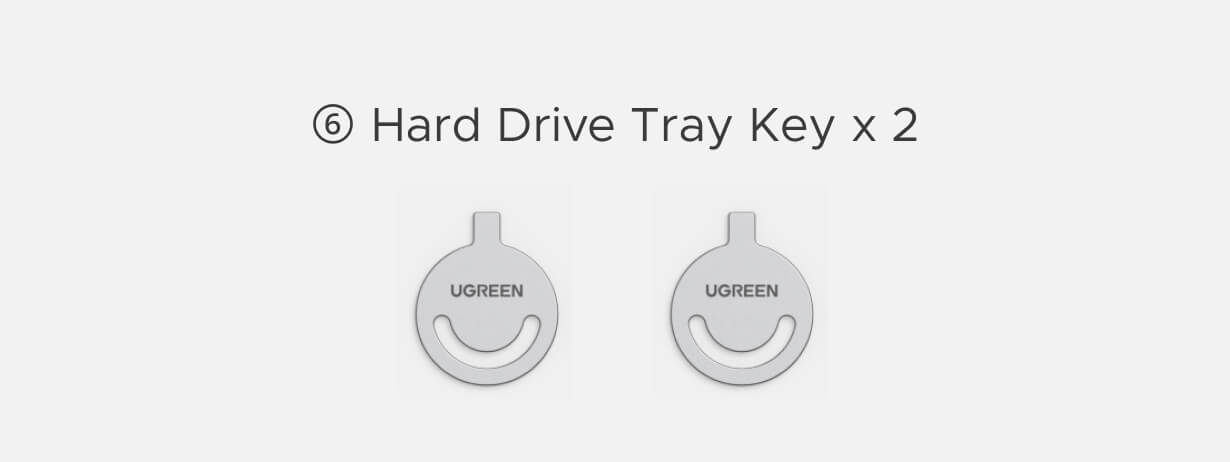
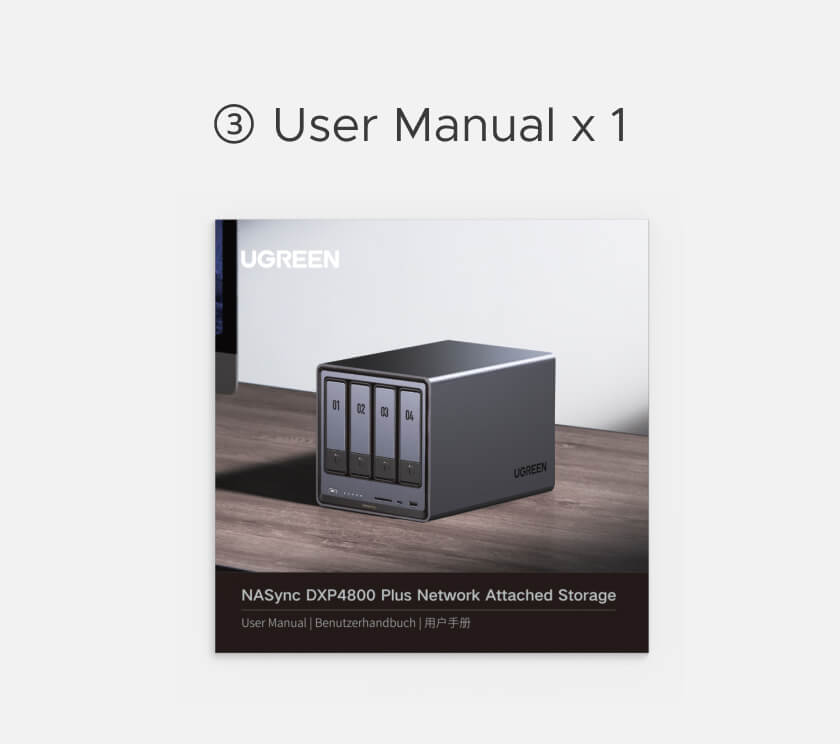
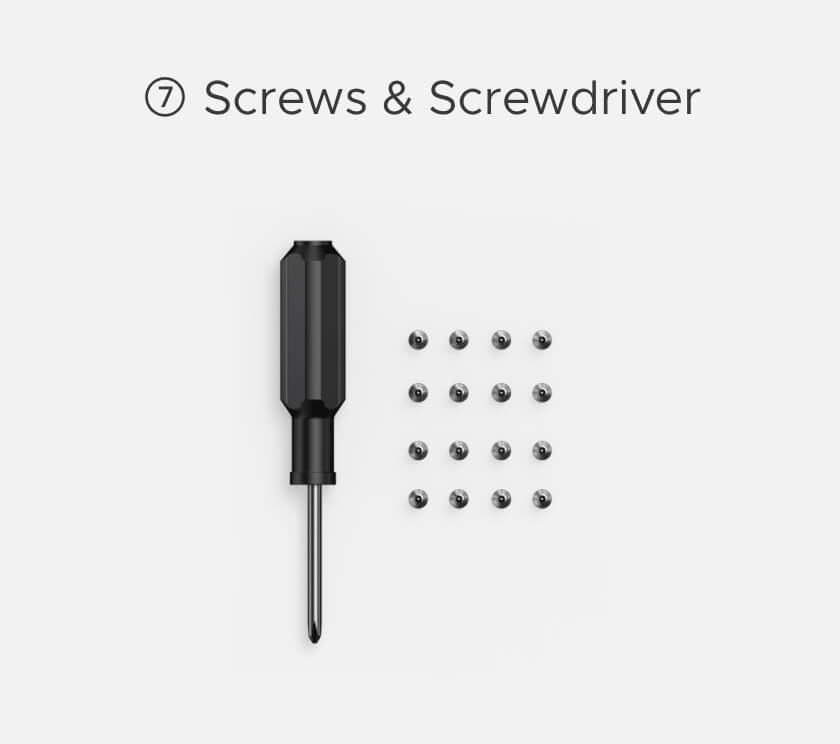
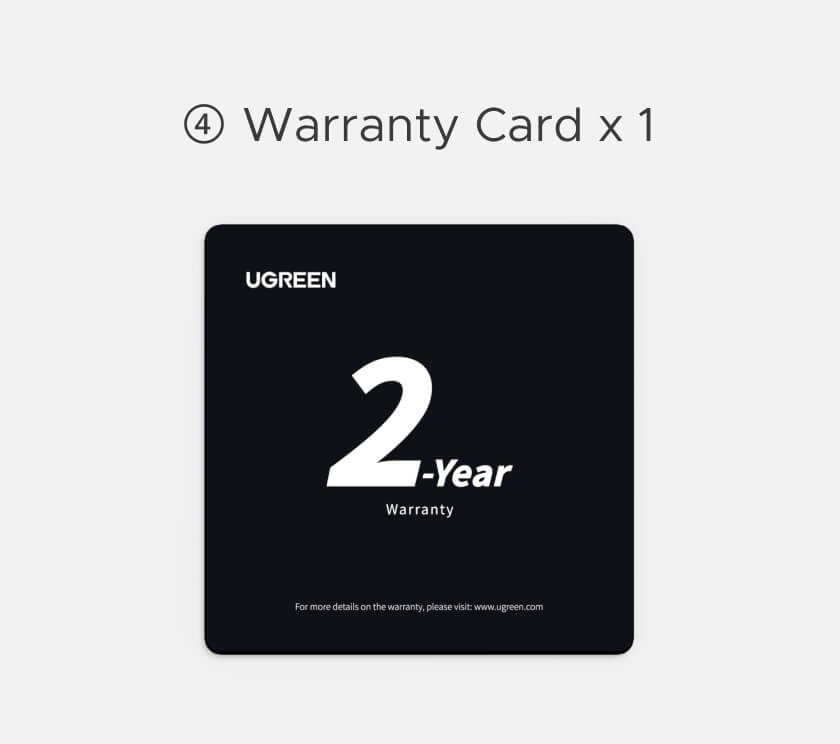

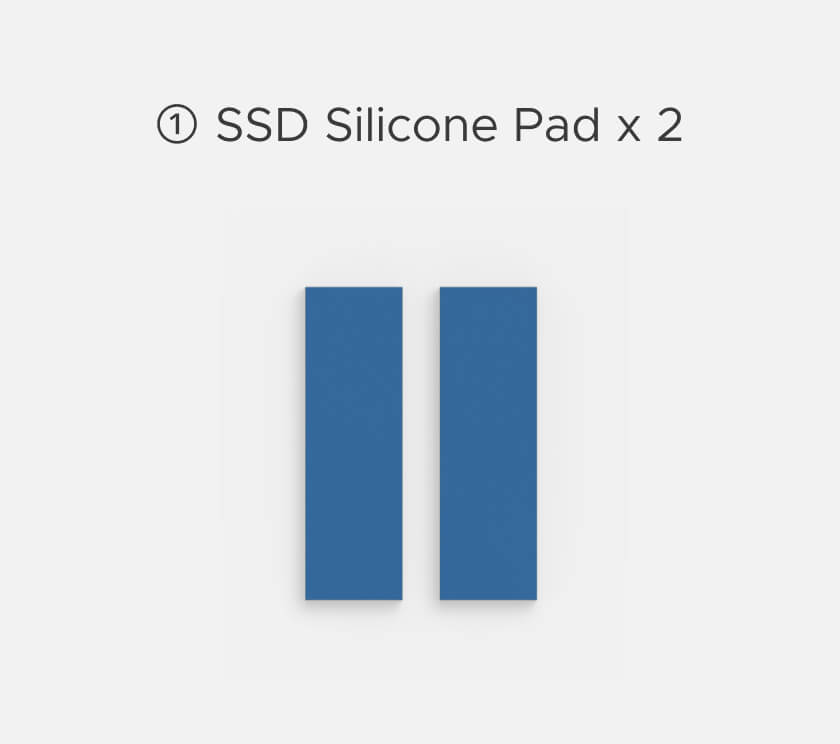

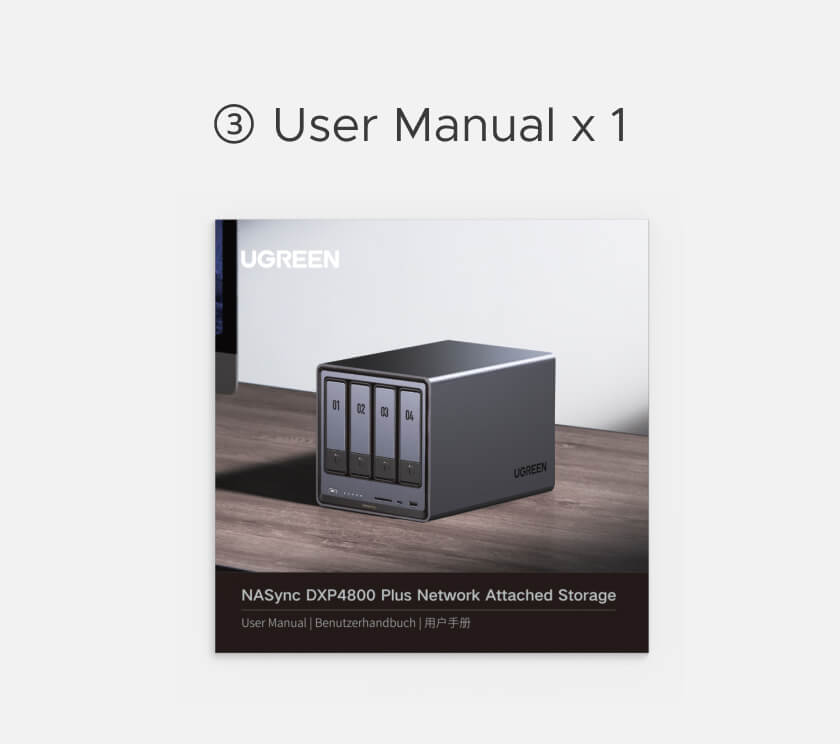
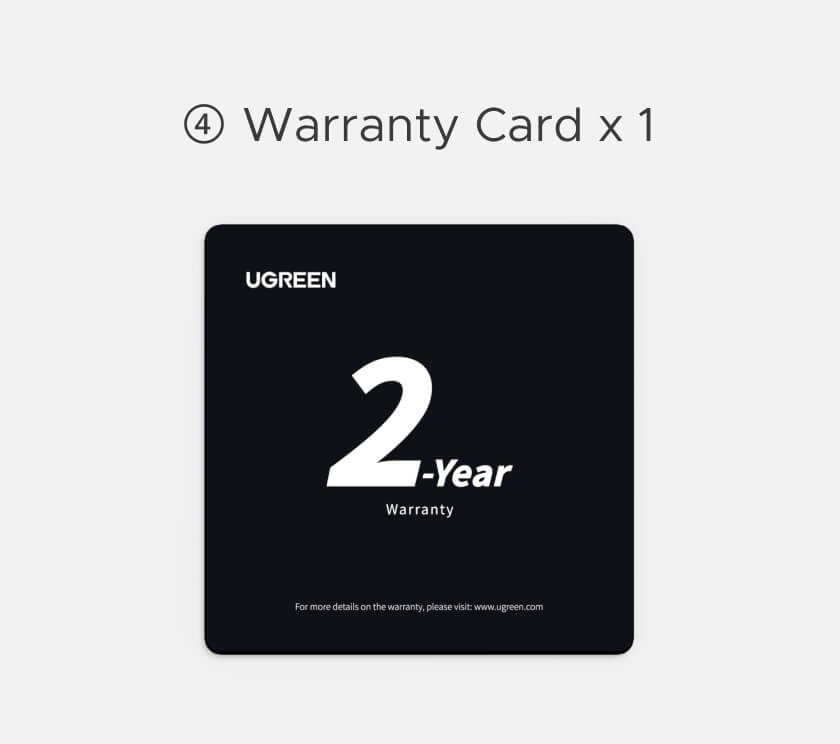
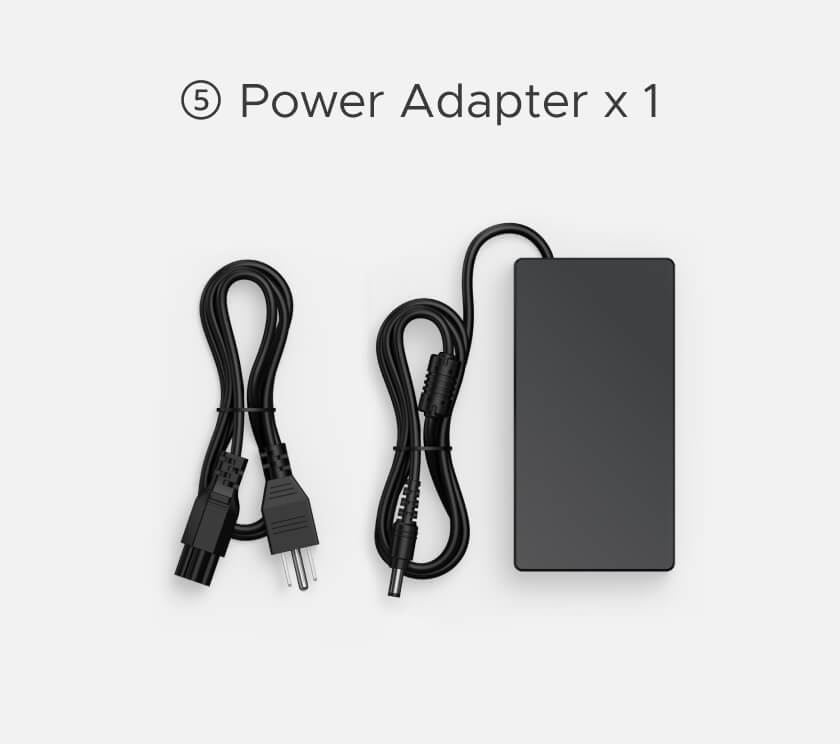
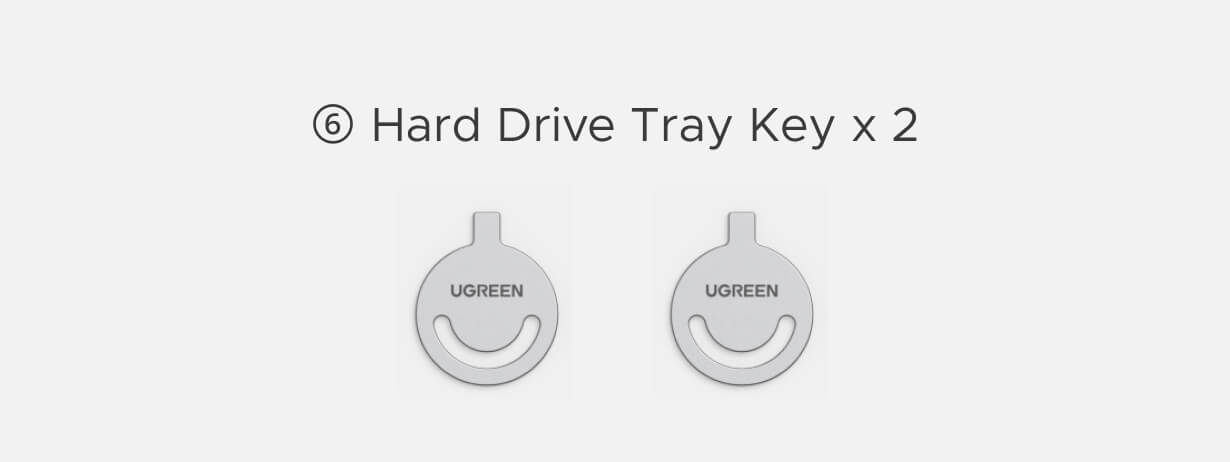
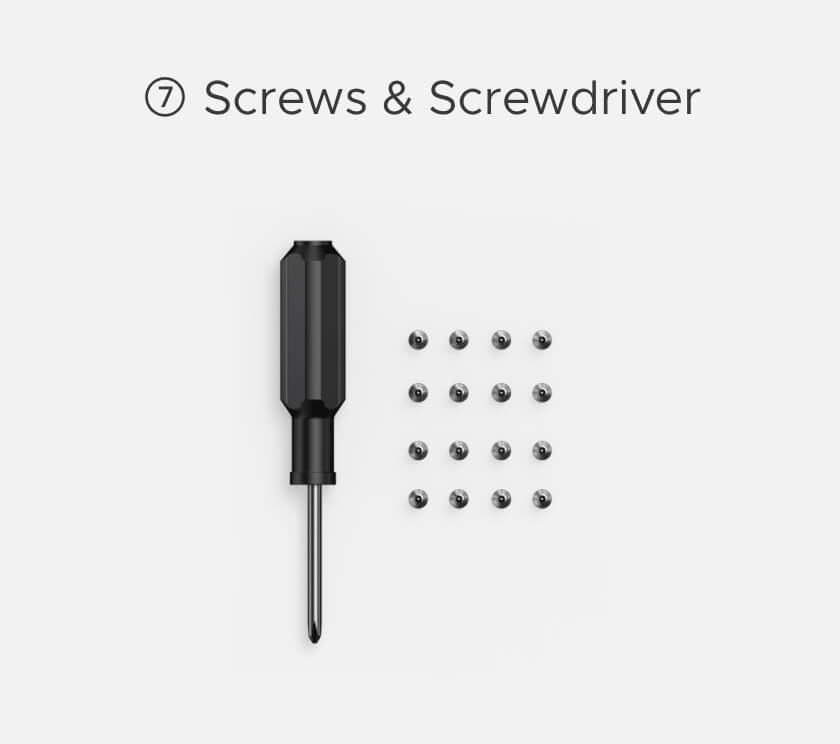

Reminder:
1. Screws and screwdriver are for installing a 2.5-inch hard drive and M.2 hard drive.
2. Do NOT plug in or unplug hard drives (including M.2 SSDs) or RAM memory or while NASync devices are on.
3. Before disassembly or assembly, please ensure the device is turned off.
4. Depending on the model, the power adapter may vary.
5. Items included in different product packages may vary; please refer to the official website for the specific product list.
Before You Start
Please note that, it is necessary to install hard drives, connect to the network, register an account, and bind your NASync device to a mobile phone, PC, tablet, or laptop.
Hard Drive Installation









Optional Installation
A RAM stick, is used to accelerate system response capability. The RAM slot is located at the bottom of the device. Before installation, ensure the device is powered off.



With M.2 hard drives used as read-write caches, the random data read and write performance of NASync devices is considerably improved. The M.2 hard drive slots are located at the bottom of the device. The M.2 slots of model DXP2800 are located at the left inside the main unit. Before installation, ensure the device is powered off.




Notes:
Before removing the M.2 hard drive, please go to the "UGREEN NAS" app to remove the SSD cache. This will prevent the drive from being used as a cache. If you remove the drive without completing the removal procedure, data may be lost.
Power & Network Connection
A network connection is how NASync devices connect to other devices and allow for data transfers between authorized users. A network connection is necessary in order to connect to, and communicate with, NASync devices and users.


Notes:
It is recommended to use a router for first-time connection and binding. This connection will provide a more stable network environment for the NASync device.
Device Binding & Account Registration
Download the UGREEN NAS App
Please go to the UGREEN Official Website > Download Center to download and install the "UGREEN NAS" App.
Add a device
Ensure the NASync device and your mobile phone (or tablet) are on the same LAN network, then open the "UGREEN NAS" App. The App will automatically search for and display available NASync devices on the same LAN network. You can also add a device by scanning the QR code on the bottom of the device. Select the device you want to add, click "Register", and your NAS device will be added successfully.
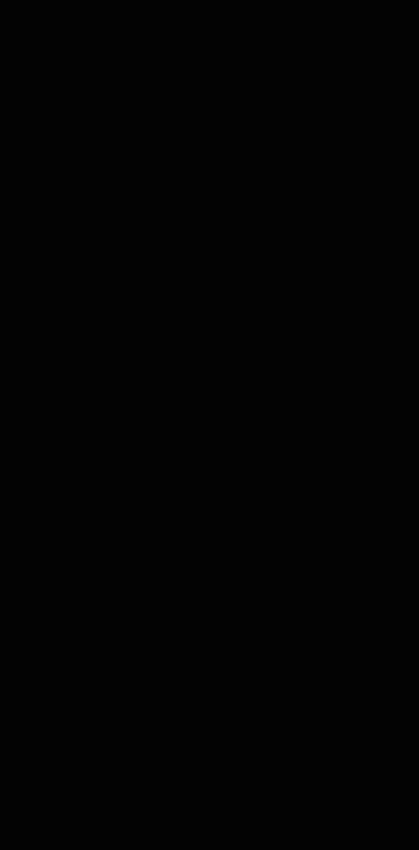
Register account
After adding the NASync device, you will be directed to the device initialization interface. Please complete the following steps:
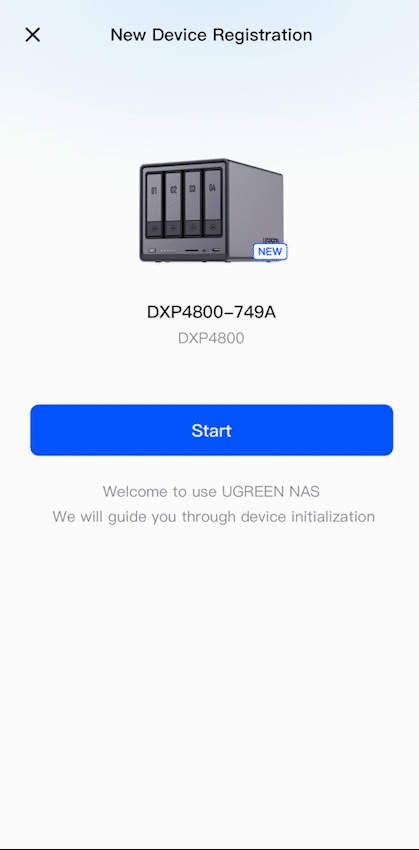
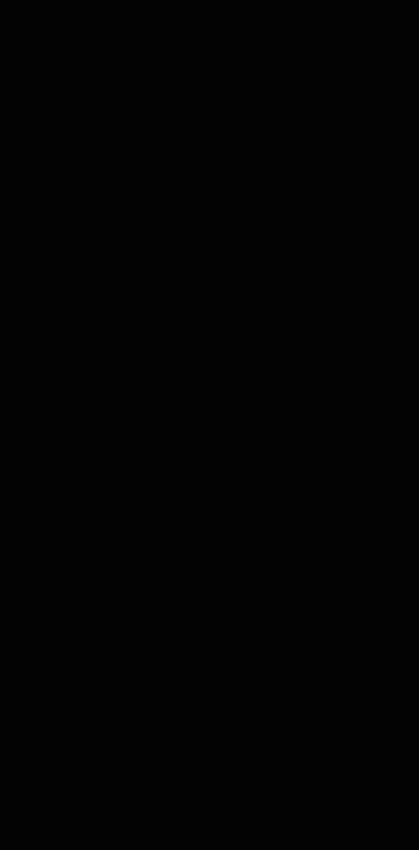
Notes:
If the device does not undergo the initialization process, its status will be displayed as "Not Initialized".
Add a device
Ensure that the NASync device and computer are on the same LAN network. Visit the URL: find.ugnas.com and the system will automatically search and display the devices in your current LAN. Just select the device you want to add and click "Connect" and your NAS device will be added successfully.
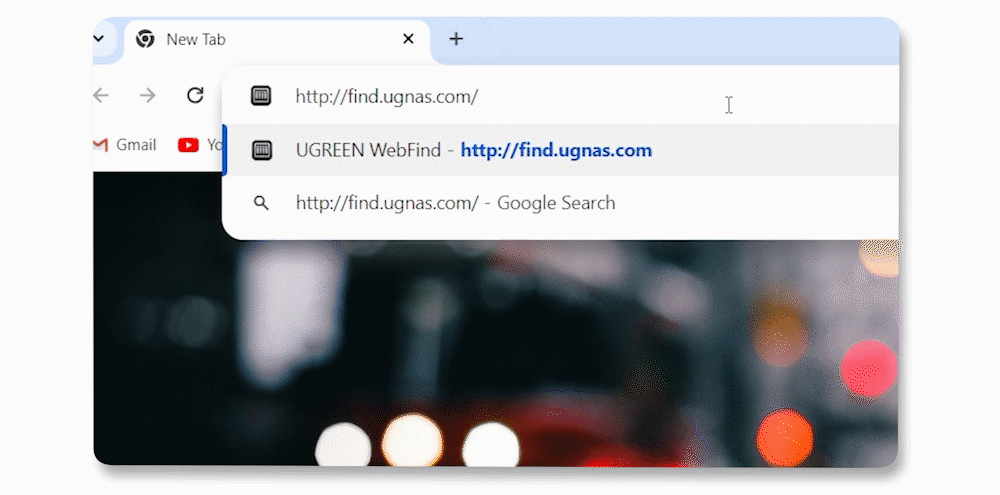
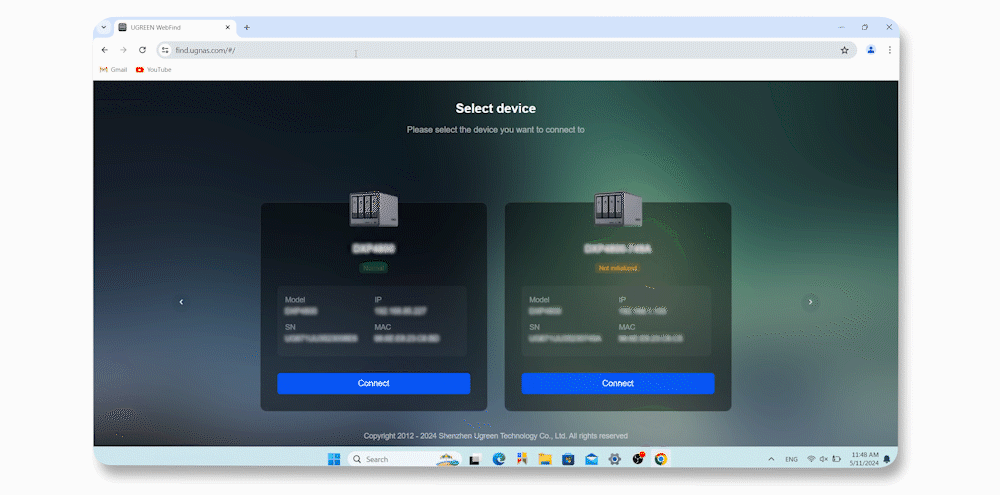
Register account
After adding the device, you will enter the initialization device interface. Please complete the following operations:
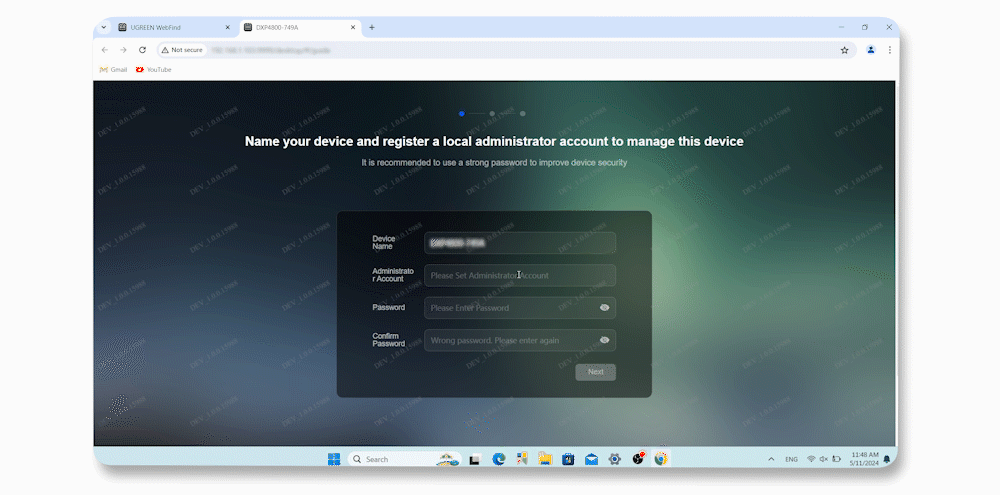
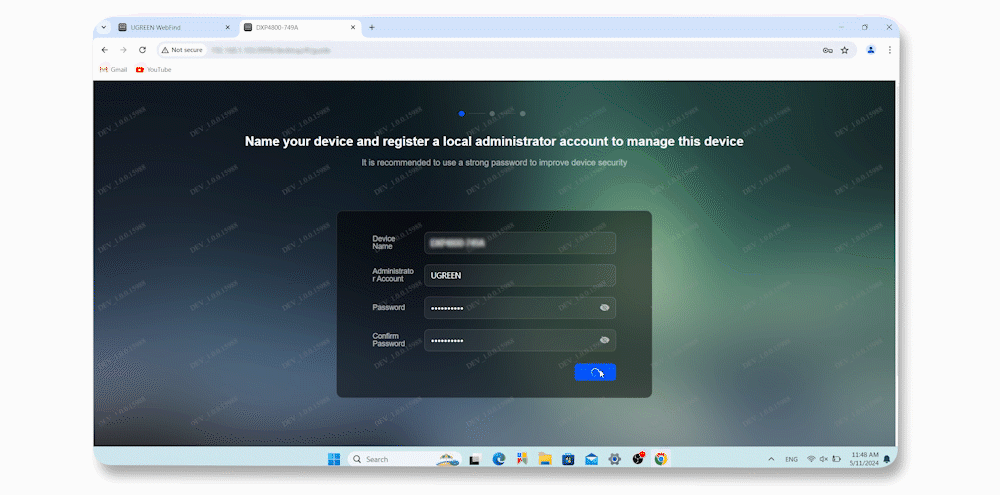
Download UGREEN NAS App/Client
Go to the UGREEN Official Website > Download Center to download and install the "UGREEN NAS"App/Client, then log into your account again to use it.


US:
For more information on product usage, helpful tips, comprehensive guides, and other relevant content, please visit Explore Center.

